| www.lgeoffrin.c.la |
|
|
|
|
Spécifique à la version française :
Toutes versions (US et FR) de NT :
Q. Comment verrouiller automatiquement le pavé numérique ?
R. La clé à modifier avec Regedt32.exe est HKEY_CURRENT_USER\Control Panel\Keyboard\InitialKeyboardIndicators. Initialement, elle a la valeur 0, il faut la modifier pour lui donner la valeur 2. Pour que le pavé numérique soit bloqué avant même que quelqu'un ne soit logué, il faut modifier HKEY_USERS\.DEFAULT\Control Panel\Keyboard\InitialKeyboardIndicators de 0 en 2.
Q. Comment empêcher d'accéder au gestionnaire de tâches ?
R. On peut faire comme suit :
On peut aussi utiliser l'éditeur de Stratégie Système (Poledit.exe).
Pour le rendre inaccessible à tous les utilisateurs, renommez taskmgr.exe en autre chose, ou si le disque système est NTFS, fixez des permissions pour taskmgr.exe.
Q. Comment créer un utilisateur captif ?
R. Il est impossible de créer un utilisateur captif. Cependant, vous pouvez forcer un utilisateur à lancer un programme et le déconnecter s'il le ferme :
Le fichier "logout.exe" permet de déconnecter un utilisateur, il est aussi possible de limiter l'accès grâce à l'éditeur de stratégie système. A partir de l'éditeur de stratégie système, vous pouvez sélectionner les applications que peut lancer un utilisateur. (n'oubliez pas de lui donner l'accès à l'Explorateur !)
Vous pouvez aussi utiliser le Zéro Administration Kit de Microsoft, qui permet de limiter plus finement les droits et l'interface de l'utilisateur.
Q. Où doit-on placer les scripts de connections ?
R. Il faut les mettre dans le répertoire : WINNT\SYSTEM32\REPL\IMPORT\SCRIPTS.
Q. Quel doit être le contenu des scripts ?
R. Cela dépend des sites. En général, on synchronise l'heure de toutes les stations avec celle du serveur (en espérant que le serveur soit à l'heure). On peut attacher un répertoire personnel à une lettre de lecteur.
Voici un exemple de script :
@echo off
net time \\serveur1 /set /yes
net use p: /home
le /home identifiant le "Répertoire de base de l'utilisateur" comme défini dans le gestionnaire des utilisateurs d'un domaine, bouton "Profil".
Q. Y a-t-il des utilitaires pratiques pour gérer les scripts ?
R. Dans le Ressource Kit de NT, on trouve l'utilitaire KIX, qui permet d'écrire des scripts plus complexes. Il existe aussi le freeware KixTart.
Microsoft a développé le "Windows Scripting Host", inclus dans NT 2000, et qui doit être le prochain standard de script. On peut le télécharger à partir de http://www.microsoft.com/management/wsh.htm.
Q. Y a-t-il un moyen d'exécuter des tâches qui dépendent de l'appartenance à un groupe ?
R. Dans le Ressource Kit, on trouve un programme appelé IFMEMBER, qui permet cela.
Attention : IFMEMBER fonctionne en testant l'appartenance à un groupe et en renvoyant un ERRORLEVEL.
Q. Comment limiter l'espace disque utilisable par un utilisateur ?
R. Cela n'est pas possible dans NT Serveur seul (c'est annoncé pour NT 2000). Cependant, on peut utiliser des logiciels spécifiques, qui se rajoute à NT Serveur :
Q. Quelles variables sont disponibles pour les scripts ?
R. Voici une liste des variables utilisables dans des scripts, sous forme de batch.
| %COMPUTERNAME% | Nom de l'ordinateur. |
| %HOMEDRIVE% | Nom du disque local. |
| %HOMEPATH% | Le chemin UNC complet du répertoire de base de l'utilisateur. |
| %HOMESHARE% | Le partage qui contient le répertoire de base de l'utilisateur. |
| %LOGONSERVER% | C'est le nom du serveur qui valide la session de l'utilisateur. |
| %OS% | L'OS de la machine qui se connecte. |
| %PROCESSOR% | Par exemple 486. |
| %USERDOMAIN% | Le nom du domaine de l'utilisateur. |
| %USERNAME% | Le nom de l'utilisateur. |
Q. Puis-je ajouter des utilisateurs à partir d'une base de données ?
R. Il existe un utilitaire dans le Ressource Kit, ADDUSERS.EXE, qui permet d'ajouter des utilisateurs et des groupes par programme.
Q. Y a-t-il un programme qui montre qui est connecté ?
R. Le Ressource Kit contient un utilitaire appelé WHOAMI.EXE, qui affiche le nom de l'utilisateur et le domaine auquel il appartient.
Q. Comment changer les variables d'environnements à partir de la ligne de commande ?
R. Dans le Ressource Kit, il existe un utilitaire appelé SETX.EXE qui permet de changer les variables d'environnement.
Par exemple :
setx variable 1
setx variable -k HKEY_LOCAL_MACHINE\...\DefaultDomainName
Q. Comment cacher des lecteurs à des utilisateurs ?
R. On peut le faire grâce à l'utilitaire TweakUI, dans l'onglet "My Computer". Il suffit de décocher les cases correspondant aux lecteurs que l'on veut cacher. En fait, cela vient modifier la clé du registre HKEY_CURRENT_USER\Software\Microsoft\Windows\CurrentVersion\Policies\Explorer\NODRIVES qui est un mot 32-bits. Les 26 premiers bits de cette clé à 32 bits correspondent aux lettres de lecteurs (de A à Z). Le lecteur est visible lorsque le bit correspondant est à 0, et caché s'il est à 1.
Le lecteur A est donc représenté par les données les plus à droite lorsque l'on sélectionne "Affichage des données binaires".
Par exemple : 00000000000000000000010101(0x7h)
Cette valeur implique que les lecteurs A, C et E sont cachés.
Les lecteurs cachés avec cette méthode ne sont visibles ni dans l'Explorateur, ni par l'icône Poste de travail, ni dans le "Ouvrir, Enregistrer sous" des boîtes de dialogues applicatives.
Le système de fichier et la ligne de commande de NT ne sont pas affectés par cette clé de la base de registre.
Q. Comment faire pour que l'interface démarre avant la fin du script ?
R. Changez à 0 la valeur de la clé du registre HKEY_CURRENT_USER\software\microsoft\windows nt\currentversion\winlogon\RunLogonScriptSync. Ceci aura pour conséquence de lancer l'interface avant la fin du script. Une valeur de 1 implique que l'interface ne démarre pas tant que le script n'est pas terminé.
Q. Comment empêcher l'animation de Windows ?
R. Dans TweakUI, dans l'onglet Général, il y a une case à cocher "Window Animation" qui stoppera l'animation. On peut aussi le faire par la base de registre :
Q. Comment réduire/augmenter le délai d'attente des menus ?
R. Vous pouvez utiliser TweakUI, onglet Mouse, case Menu speed, ou alors modifier la clé HKEY_CURRENT_USER\Control Panel\Desktop\MenuShowDelay de la base de registre.
Q. Comment changer l'icône "Poste de travail" ?
R. On peut le faire en utilisant les "Thèmes pour NT", à
partir de l'onglet "Plus" des propriétés de l'affichage.
Cependant, on peut aussi modifier la base de registre :
Q. Comment cacher l'icône "Voisinage Réseau" ?
R. Vous pouvez utiliser TweakUI, dans l'onglet "Desktop", décochez la case "Network Neighborhood". Cependant, on peut aussi modifier la base de registre :
Q. Pourquoi ne puis-je pas déplacer mes icônes ?
R. Il est possible de configurer NT pour réorganiser automatiquement les icônes du bureau. Pour empêcher cela, placez-vous sur le bureau (à un endroit où il n'y a pas d'icônes), et cliquez sur le bouton droit de la souris. Décochez ensuite la ligne "Réorganisation automatique" de l'affichage.
Q. Comment savoir à quel(s) groupe(s) appartient un utilisateur ?
R. NT permet de récupérer un certain nombre d'informations significatives avec la commande :
net user <nom de l'utilisateur> /domaine
Cette commande affiche alors des informations, comme la date de dernière connexion, le chemin du répertoire de base, etc... Dans le Ressource Kit, on trouve un utilitaire appelé SHOWGRPS.EXE qui ne renvoie que les informations sur les groupes :
showgrps <domaine>\<utilisateur>
Par exemple : showgrps savilltech\john
Q. Je ne vois plus rien dans le dossier commun du menu Démarrer ?
R. Il existe une clé dans la base de registre qui indique si le dossier commun est visible dans le dossier Démarrer. Pour revoir le dossier commun, ramenez à 0 la valeur de la clé suivante, à l'aide de l'éditeur de la base de registre :
HKEY_CURRENT_USER\Software\Microsoft\Windows\CurrentVersion\Policies\Explorer\NoCommonGroups.
Par défaut, cette clé n'existe pas.
Q. Comment rendre le bouton droit de la souris inactif ?
R. Pour les utilisateurs en Service Pack 2 ou plus, il est possible d'empêcher l'affichage des menus contextuels :
Pour revenir à la situation initiale, effacez la clé NoViewContextMenu, déconnectez-vous et reconnectez-vous.
Q. Comment donner aux utilisateurs le droit de changer l'heure de la machine ?
R. Le droit de changer l'heure système est un droit qui doit être fixé en utilisant le gestionnaire des utilisateurs :
Q. Comment ajouter un utilisateur ?
R. Pour ajouter un utilisateur à un domaine, vous devez vous connecter au serveur d'un domaine en tant qu'Administrateur, et lancer le gestionnaire des utilisateurs. Cependant, avant d'ajouter un utilisateur à un serveur, vous devez prendre en compte les quatre méthodes les plus utilisées en matière de noms d'utilisateurs dans un réseau :
Il est important de se fixer une règle et de s'y tenir, mais en général, on peut
utiliser une règle déjà en cours dans l'entreprise.
Pour ajouter un utilisateur :
Q. Comment utiliser les "profils errants" ?
R. Lorsque vous utilisez un ordinateur et que vous changez ses propriétés, comme l'image du papier peint, cette information sera stockée localement sur la machine, dans le répertoire %systemroot%/profiles/<nom de l'utilisateur>.
Par exemple : d:\winnt\profiles\savillj.
Sur une autre machine, cette information ne sera pas accessible, il faudra donc changer le papier peint. Un profil dont les propriétés suivent l'utilisateur est appelé "Profil errant". Pour cela, il suffit de stocker le profil de l'utilisateur sur un partage réseau, qui sera téléchargé localement à chaque connexion de l'utilisateur. A la déconnexion, le profil sera mis à jour et une copie gardée localement. Pour utiliser les profils errants, suivez cette démarche :
Comme mentionné précédemment, le profil est mis en cache localement sur les ordinateurs. Cependant, on peut empêcher son exécution en suivant la procédure suivante :
Q. Comment faire pour que chaque utilisateur ait sa propre résolution d'écran ?
R. Vous ne pouvez pas, la résolution d'écran est stockée dans la base de registre, dans une section indépendante du nom de l'utilisateur. Les utilisateurs devront donc changer manuellement la résolution après s'être connecté.
Q. Comment créer une liste de tous les utilisateurs ?
R. Il existe quatre façons différentes de lister les comptes dans un domaine ou sur une machine :
Q. Comment changer la couleur utilisée pour caractérisée les fichiers/répertoires compressés ?
R. Cette couleur est stockée sous forme hexadécimale dans la base de registre. Donc, pour la modifier, vous devez savoir à quelle valeur Hexa elle correspond. Par exemple, dans le cas du rouge (RGB : 255,0,0), vous devrez convertir ces valeurs avec la calculatrice de NT (calc.exe) :
Autre exemple, la valeur 255,128,0 donnera FF,80,0.
Ensuite, pour modifier cette couleur :
Vous pouvez aussi plus simplement utiliser l'utilitaire TweakUI :
Q. Comment ajouter un utilisateur à partir de la ligne de commande ?
R. La réponse la plus simple est d'utiliser la commande net user <utilisateur> <mot de passe> /add (/domaine). Cependant, il est aussi possible d'automatiser non seulement son ajout pur et simple, mais aussi son ajout à des groupes et la création d'un compte partagé pour l'utilisation de fichiers modèles simples, par exemple. Beaucoup d'organisations ont des structures avec des répertoires partagés et des fichiers modèles Word et Excel. Par exemple :
ajoututil.bat
net user %1 motdepasse /add /homedir:\\<serveur>\users\%1
/scriptpath:login.bat /domain
net localgroup "<groupe local>" %1 /add
On répète la commande pour des groupes locaux
net group "<groupes>" %1 /add /domain
puis pour des groupes globaux
xcopy \\<serveur>\users\modeles \\<serveur>\users\%1\ /e
cacls \\<serveur>\users\%1 /e /r Everyone
On enlève la permission Tout le monde
cacls \\<server>\users\%1 /g %1:F /e
cacls \\<server>\users\%1 /g Administrators:F /e
Q. Comment configurer le papier peint pour qu'il soit ailleurs qu'au centre de l'écran ?
R. Il est possible de configurer NT pour qu'il affiche le papier peint n'importe où sur l'écran, mais cela doit se faire en manipulant manuellement la base de registre :
Q. Comment copier des utilisateurs d'une machine à une autre ?
R. Si vous voulez juste remplacer le PDC d'un domaine par une autre machine, le plus simple est d'installer cette machine comme un BDC, puis de la promouvoir en PDC, ce qui évitera de créer la liste des comptes utilisateurs.
Par contre, si vous voulez fusionner deux domaines, ou juste déplacer des comptes, la procédure suivante vous aidera : (vous aurez besoin de addusers.exe du Ressource Kit).
Q. Comment empêcher l'affichage du message "Cliquez ici pour commencer" ?
R. Il y a deux possibilités. Soit avec TweakUI, comme ceci :
Soit avec l'éditeur de la base de registre, comme ceci :
Q. Comment forcer un utilisateur à se déconnecter à certaines heures ?
R. On peut facilement, dans NT, fixer des heures de connection autorisées. En utilisant la stratégie utilisateur, on peut forcer NT à déconnecter les utilisateurs encore connectés au-delà des heures autorisées :
Q. Comment modifier des droits à partir de la ligne de commande ?
R. En général, les droits sont fixés en utilisant le gestionnaire des utilisateurs du domaine, et en sélectionnant le menu "Stratégie", puis "Droits de l'utilisateur". Lorsque vous voulez fixer des droits par la ligne de commande, il vous faut utiliser la commande NTRIGHTS.EXE du Ressource Kit supplément 2.
Le programme utilise ces mots-clés pour fixer des droits :
| Mot clé | Droit |
| SeNetworkLogonRight | Accéder à cet ordinateur depuis le réseau. |
| SeTcbPrivilege | Agir comme un élément du système d'exploitation. |
| SeMachineAccountPrivilege | Ajouter des stations au domaine. |
| SeBackupPrivilege | Sauvegarder des fichiers et des répertoires. |
| SeChangeNotifyPrivilege | Bypass traverse checking. |
| SeSystemtimePrivilege | Changer l'heure système. |
| SeCreatePagefilePrivilege | Créer un fichier Pagefile. |
| SeCreateTokenPrivilege | Créer un "token". |
| SeCreatePermanentPrivilege | Créer des partages permanents. |
| SeDebugPrivilege | Débugger des programmes. |
| SeRemoteShutdownPrivilege | Forcer l'arrêt à distance. |
| SeAuditPrivilege | Générer des Audits de sécurité. |
| SeIncreaseQuotaPrivilege | Augmenter les Quotas. |
| SeIncreaseBasePriorityPrivilege | Modifier les priorités d'exécutions. |
| SeLoadDriverPrivilege | Charger et décharger des pilotes. |
| SeLockMemoryPrivilege | Bloquer des pages en mémoire. |
| SeBatchLogonRight | Se connecter comme une tâche "Batch". |
| SeServiceLogonRight | Se connecter en tant que service. |
| SeInteractiveLogonRight | Se connecter localement. |
| SeSecurityPrivilege | Agir sur les logs d'audits et de sécurité. |
| SeSystemEnvironmentPrivilege | Modifier des paramètres d'environnement. |
| SeProfileSingleProcessPrivilege | Fixer les affinités d'un processus. |
| SeSystemProfilePrivilege | Profile system performance. |
| SeUnsolicitedInputPrivilege | Read unsolicited input from a terminal device. |
| SeAssignPrimaryTokenPrivilege | Replace a process level token. |
| SeRestorePrivilege | Restaurer des fichiers et des répertoires. |
| SeShutdownPrivilege | Arrêter le système. |
| SeTakeOwnershipPrivilege | S'approprier des fichiers ou des objets. |
Pour fixer un droit, utilisez la syntaxe suivante :
ntrights +r SeInteractiveLogonRight -u SavillTech\savillj
Cela donnera à l'utilisateur savillj du domaine Savilltech, le droit de se connecter localement. Pour fixer des droits sur une machine distante, utilisez le paramètre -m.
ntrights +r SeInteractiveLogonRight -u SavillTech\savillj -m \\<nom de la machine
Q. Comment avoir plus de place dans la barre des tâches ?
R. Si vous déplacez votre curseur au-dessus à la limite du haut de la barre des tâches, il se transformera en flèche à double tête. Cliquez alors sur le bouton gauche de la souris, et agrandissez la barre des tâches.
R. Il est possible de définir le dossier Favoris de chaque utilisateur, en modifiant la base de registre et en indiquant le chemin UNC de ce dossier :
Q. Comment changer le mot de passe de l'administrateur local d'une machine sans aller dessus ?
R. Comme vous le savez, on peut changer le mot de passe par la ligne de commande en utilisant net user, grâce à la commande at, que l'on peut lancer à distance. Cela donne :
at \\<nom de la machine> <heure> cmd /c net user Administrateur cequevousvoulez
Par exemple : at \\savilljohn 18:00 cmd /c net user Administrateur motdepasse.
Le /c après cmd force la fenêtre à se fermer à la fin de la commande. On peut aussi utiliser soon à la place de at :
soon \\<nom de la machine> cmd /c net user Administrateur mot de passe
Q. Comment changer mon mot de passe ?
R. Faites comme suit :
Pour faire la même chose par la ligne de commande, utilisez net user avec cette syntaxe :
net user <Utilisateur> <Motdepasse> (/domaine)
Dans un programme, appelez la fonction NetUserChangePassword().
Q. Comment régler les paramètres par défaut des nouveaux utilisateurs ?
R. Lorsqu'un nouvel utilisateur se connecte pour la première fois, une copie du profil par défaut (ntuser.dat) est généré pour créer son profil. Pour changer les paramètres par défaut des nouveaux utilisateurs, il faut modifier le ntuser.dat par défaut. Tout ce qui est dans HKEY_CURRENT_USER peut être changé en modifiant ntuser.dat.
Suivez cette procédure :
Tous ceux qui se connecteront sur cette machine utiliseront ces nouveaux paramètres par défaut.
Pour configurer le NTUSER.DAT dans un domaine, faites comme indiqué ci-dessus et dupliquez l'information sur le PDC.
Q. Comment dire quel utilisateur possède quel SID?
R. Faites comme suit :
Si vous connaissez le SID et que vous voulez juste savoir à quel utilisateur il correspond, utilisez la commande REG.EXE (du Ressource Kit Supplément 2), comme ceci :
reg query "HKEY_LOCAL_MACHINE\SOFTWARE\Microsoft\Windows NT\CurrentVersion\ProfileList\<SID>\ProfileImagePath"
Par exemple : reg query "HKEY_LOCAL_MACHINE\SOFTWARE\Microsoft\Windows NT\CurrentVersion\ProfileList\S-1-5-21-1843332746-572796286-2118856591-1000\ProfileImagePath"
Cela vous renverra la valeur pour ProfileImagePath, et donc, le nom de l'utilisateur.
R. Cette fonction existait en standard sous NT 3.51. La même chose est possible sous NT 4.0. De même que le profil utilisateur possède l'extension .man au lieu de .dat (ntuser.man > ntuser.dat), il vous faut renommer le répertoire des profils utilisateurs avec l'extension .man, <nom>.man. La procédure est la suivante :
Q. Comment déconnecter automatiquement les clients après n minutes d'inactivité ?
R. Faites comme suit :
Beaucoup de programmes réseaux communiquent constamment avec le serveur, comme les programmes de messagerie. Dans ces cas précis, ça ne fonctionnera pas, bien entendu. Cette manipulation déconnectera seulement les clients : pour réellement fermer la session, utilisez l'utilitaire winexit.scr du Ressource Kit.
Q. Comment modifier la taille des icônes sur le bureau ?
R. Comme vous savez déjà, vous pouvez changer la taille de vos icônes dans l'Explorateur en sélectionnant Grandes icônes/Petites icônes dans le menu Affichage. Mais vous pouvez également les rendre vraiment plus grands!
Si, dans l'Explorateur, l'option Grandes icônes est choisie, vous verrez directement la nouvelle taille, vous n'avez pas besoin de vous déconnecter, mais juste changer de répertoire.
Il est aussi possible de changer la taille des petits icônes dans le menu Démarrer. Faites comme suit :
Vous devrez vous déconnecter et vous reconnecter pour que cette modification prenne effet.
Pour changer le nombre de couleurs des icônes, suivez la procédure :
Vous devrez, là aussi, vous déconnecter et vous reconnecter pour que cette modification prenne effet.
Q. Comment empêcher l'utilisation de Alt-Tab?
R. Cela peut être désactivé au niveau de la base de registre :
Vous devrez vous déconnecter et vous reconnecter pour que cette modification prenne effet.
Q. Comment configurer l'affichage de Alt-Tab ?
R. Encore une fois, cela se configure au niveau de la base de registre :
Vous devrez redémarrer l'ordinateur pour que cette modification prenne effet.
R. Quand vous sélectionnez "Connecter un lecteur réseau" à partir du menu Outils de l'Explorateur et que vous cliquez dans la boîte du chemin d'accès, l'Explorateur recherche dans le registre HKEY_CURRENT_USER\Software\Microsoft\Windows NT\CurrentVersion\Network\Persistent Connections une liste d'anciens/actuels disques connectés. Pour enlever des éléments dans la liste (ou en ajouter), suivez la procédure :
Q. Comment exclure le dossier "Temporary Internet Files" du profil utilisateur ?
R. Par défaut, la zone de stockage pour les fichiers temporaires internet est "%systemroot%\Profiles\<user>\Temporary Internet Files", et si vous avez mis en place des profils errants, alors ces fichiers feront partie intégrante de votre profil et occuperont un espace précieux sur votre serveur. Pour changer la localisation de ces fichiers dans votre browser, suivez la procédure :
Vous devrez redémarrer l'ordinateur pour que la nouvelle localisation prenne effet.
Ou alors, vous pouvez créer un fichier .reg pour mettre à jour manuellement les valeurs dans les registres suivants, et inclure ce fichier dans un script de login :
Voici un exemple de fichier .reg :
REGEDIT4
[HKEY_LOCAL_MACHINE\SOFTWARE\Microsoft\Windows\CurrentVersion\Internet
Settings\Cache\Paths\path1]
"CachePath"="E:\TEMP\Cache1"
[HKEY_LOCAL_MACHINE\SOFTWARE\Microsoft\Windows\CurrentVersion\Internet
Settings\Cache\Paths\path2]
"CachePath"="E:\TEMP\Cache2"
[HKEY_LOCAL_MACHINE\SOFTWARE\Microsoft\Windows\CurrentVersion\Internet
Settings\Cache\Paths\path3]
"CachePath"="E:\TEMP\Cache3"
[HKEY_LOCAL_MACHINE\SOFTWARE\Microsoft\Windows\CurrentVersion\Internet
Settings\Cache\Paths\path4]
"CachePath"="E:\TEMP\Cache4"
[HKEY_CURRENT_USER\Software\Microsoft\Windows\CurrentVersion\Explorer\Shell Folders]
"Cache"="E:\TEMP"
[HKEY_CURRENT_USER\Software\Microsoft\Windows\CurrentVersion\Explorer\User Shell Folders]
"Cache"="E:\TEMP"
Cette procédure dirigera les fichiers temporaires vers le dossier E:\Temp. Bien entendu, vous pouvez changer ce dossier par celui que vous souhaitez. Enregistrez l'exemple ci-dessus comme cache.reg et exécutez-le comme ceci :
regedit /s cache.reg
Netscape ne stocke pas les fichiers temporaires sous le profil utilisateur (si cela vous intéresse, la zone de stockage est dans le registre HKEY_LOCAL_MACHINE\SOFTWARE\Netscape\Netscape Navigator\Users\<user>\DirRoot ;-) ).
Q. Comment arrêter les programmes du dossier Démarrage lorsque je me connecte ?
R. Tenez Shift appuyé pendant la connexion et aucun programme du dossier Démarrage ne s'exécutera.
Si les Administrateurs souhaitent enrayer cette possibilité, ils doivent exécuter la procédure suivante:
Q. Je ne peux pas supprimer l'utilisateur X. Comment faire ?
R. Cela peut être dû à plusieurs choses. Vous pouvez essayer de supprimer l'utilisateur par la ligne de commande :
net user <nom user> /delete [/domain]
Si cela ne fonctionne pas, essayez de renommer le compte utilisateur, et ensuite, supprimez-le :
La solution devrait fonctionner si vous avez un nom d'utilisateur invalide (comme AAAAAAAAAAA).
Q. Comment empêcher les utilisateurs de connecter/déconnecter des lecteurs réseaux ?
R. Ceci peut être accompli à l'aide de l'Editeur de Stratégie, Poledit.exe, dans les paramètres. Il est également possible d'empêcher les utilisateurs en modifiant directement le registre :
Vous devrez vous déconnecter et vous reconnecter pour que cette modification prenne effet.
Q. Comment rendre inactif un groupe complet d'utilisateurs ?
R. Rien ne permet directement de faire cela, mais deux commandes permettent de l'accomplir :
La première commande est effectuée à l'aide de l'utilitaire SHOWMBRS.EXE du Ressource Kit utility pour envoyer le groupe d'utilisateurs dans un fichier :
C:\>showmbrs <domaine>\<groupe> > users.txt
Par exemple : C:\>showmbrs savilltech\sales > users.txt
La seconde commande trie les utilisateurs concernés dans le fichier ainsi créé et procède à un net user <username> /active:no /domain :
C:\>for /f "skip=2" %I in (users.txt) do net user %I /active:no /domain
Si vous désirez créer un script, entrez les lignes suivantes dans un fichier, que vous nommerez dsblgrp.bat. L'usage est :
dsblgrp <nom groupe>
Par exemple : dsblgrp savilltech\sales
REM
REM dsblgrp <nom groupe>
REM by John Savill, 20th July 1998
REM
showmbrs %1 > users.txt
for /f "skip=2" %%I in (users.txt) do net user %%I /active:no
/domain
Soyez certain d'avoir mis deux %% avant le I, sinon cela ne fonctionnera pas.
Il exite un problème avec showmbrs.exe qui ne peut voir que des groupes de moins de 7 membres. Pour résoudre ce problème, téléchargez la version corrigée à l'adresse suivante : ftp://ftp.microsoft.com/bussys/winnt/winnt-public/reskit/nt40/i386/Shombrs.exe
Q. Comment puis-je enlever l'utilisateur d'un groupe par la ligne de commande ?
R. S'il s'agit d'un groupe local, suivez la procédure :
C:\> net localgroup <nom groupe> <utilisateur> /delete
Par exemple : C:\> net grouplocal Administrateurs savillj /delete
Si le groupe fait partie d'un domaine :
C:\> net group <nom groupe> <utilisateur> /delete /domain
Q. Comment enlever le : de l'heure ?
R. Cela peut être accompli au niveau de la base de registre :
Vous devrez vous déconnecter et vous reconnecter pour que cette modification prenne effet.
Q. Comment renommer un utilisateur à partir de la ligne de commande ?
R. Un utilitaire, RENUSER.EXE, existe et peut être téléchargé à l'adresse : http://www.ntfaq.com/ntfaq/download/renuser.zip et doit être utilisé comme ceci :
C:\> renuser <ancient nom> <nouveau nom> [<nom domaine>]
Par exemple : C:\> renuser savillj johns savilltech
Q. Les profils errants ne sont pas sauvegardés sur le serveur. Comment y arriver ?
R. If a user is a member of the Domain Guests group then no changes to profiles are stored, therefore you should check the members of the Domain Guests group do not include those users that are having the problem.
R. To hide a share all you need to do is add the $ sign to the end, for example, \\server\share$.
If previously in your logon scripts you had the command
net use f: \\<server>\%username%
it will no longer work as the share is hidden with the $ and to connect you will need to specifically specify the $ so change the command to
net use f: \\<server>\%username%$
Q. Comment rendre inactif l'icône Affichage du Panneau de configuration ?
R. Using policies it is possible to disable the display control panel applet, however it can also be accomplished using the registry editor
The change takes immediate effect and if you try and run the display control panel applet either by right clicking on the desktop and selecting properties or starting from the control panel applet you will receive the message
"Your system administrator disable the Display control panel"
Q. Comment rendre inactifs certains éléments de l'icône Affichage du Panneau de configuration ?
R. Again using policies it is possible to disable elements of the display control panel applet, however it can also be accomplished using the registry editor
| NoDispAppearancePage | Removes the Appearance tab which means users cannot change the colours or colour scheme |
| NoDispBackgroundPage | Removes the Background tab meaning no more Pamela Anderson background (damn!) |
| NoDispScrSavPage | Removes the Screen Save tab |
| NoDispSettingsPage | Removes the Settings and the Plus tab |
These change takes immediate effect and any disabled tab will not be displayed.
Of course the user can go into the registry and change these back which is why it is better to implement these as policies (which is what I do), however as they take immediate effect there is nothing to stop someone creating a reg script to run as part of the start-up group, which sets it to how they want to get round the policy, but I would never condone this :-)
Q. Comment débugger un profil errant ?
R. It is possible to create a log file of all roaming profile transactions using the checked version of userenv.dll. The checked version of the UserEnv.dll is the same dynamic link library (.dll) as the retail version, except that it contains debug flags that you can set and use with the kernel debugger. This file, which is included in both the Windows NT Device Driver Kit (DDK) and the Windows NT Software Development Kit (SDK)
A log file of the roaming profile transactions will be written to userenv.log to the root of the C: drive. Below is an profile log.
=========================================================
LoadUserProfile: Entering, hToken = <0xb0>, lpProfileInfo = 0x12f4e8
LoadUserProfile: lpProfileInfo->dwFlags = <0x2>
LoadUserProfile: lpProfileInfo->lpUserName = <savillj>
LoadUserProfile: lpProfileInfo->lpProfilePath = <\\titanic\Profiles\savillj>
LoadUserProfile: lpProfileInfo->lpDefaultPath = <\\TITANIC\netlogon\Default User>
LoadUserProfile: lpProfileInfo->lpServerName = <\\TITANIC>
LoadUserProfile: lpProfileInfo->lpPolicyPath = <\\TITANIC\netlogon\ntconfig.pol>
ParseProfilePath: Entering, lpProfilePath = <\\titanic\Profiles\savillj>
ParseProfilePath: Tick Count = 20
ParseProfilePath: FindFirstFile found something with attributes <0x10>
ParseProfilePath: Found a directory
LoadUserProfile: ParseProfilePath returned a directory of
<\\titanic\Profiles\savillj>
RestoreUserProfile: Entering
RestoreUserProfile: Profile path = <\\titanic\Profiles\savillj>
RestoreUserProfile: User is a Admin
IsCentralProfileReachable: Entering
IsCentralProfileReachable: Testing <\\titanic\Profiles\savillj\ntuser.man>
IsCentralProfileReachable: Profile is not reachable, error = 2
IsCentralProfileReachable: Testing <\\titanic\Profiles\savillj\ntuser.dat>
IsCentralProfileReachable: Found a user profile.
RestoreUserProfile: Central Profile is reachable
RestoreUserProfile: Central Profile is floating
GetLocalProfileImage: Found entry in profile list for existing local profile
GetLocalProfileImage: Local profile image filename = <%SystemRoot%\Profiles\savillj>
GetLocalProfileImage: Expanded local profile image filename =
<E:\WINNT\Profiles\savillj>
GetLocalProfileImage: No local mandatory profile. Error = 2
GetLocalProfileImage: Found local profile image file ok
<E:\WINNT\Profiles\savillj\ntuser.dat>
Local profile is reachable
Local profile name is <E:\WINNT\Profiles\savillj>
RestoreUserProfile: About to call UpdateToLatestProfile
UpdateToLatestProfile: Entering. Central = <\\titanic\Profiles\savillj> Local =
<E:\WINNT\Profiles\savillj>
UpdateToLatestProfile: Central and local profile times match.
RestoreUserProfile: About to Leave. Final Information follows:
Profile was successfully loaded.
lpProfile->szCentralProfile = <\\titanic\Profiles\savillj>
lpProfile->szLocalProfile = <E:\WINNT\Profiles\savillj>
lpProfile->dwInternalFlags = 0x112
RestoreUserProfile: Leaving.
UpgradeProfile: Entering
UpgradeProfile: Build numbers match
UpgradeProfile: Leaving Successfully
ApplyPolicy: Entering
ApplyPolicy: PolicyPath is: <\\TITANIC\netlogon\ntconfig.pol>.
ApplyPolicy: Local PolicyPath is: <E:\WINNT\Profiles\savillj\prf1.tmp>.
ApplyPolicy: Looking for user specific policy. OpenUserKey: No entry for savillj, using
.Default instead.
CopyKeyValues: EnableProfileQuota => 1 <OK>
CopyKeyValues: ProfileQuotaMessage => You have exceeded your profile storage space.
Before you can log off, you need to move some items from your profile to network or local
storage. <OK>
CopyKeyValues: MaxProfileSize => 48 <OK>
CopyKeyValues: WarnUserTimeout => 15 <OK>
ApplyPolicy: Processing group(s) policy.
ApplyPolicy: Failed to get group processing order.
ApplyPolicy: Looking for machine specific policy.
OpenUserKey: No entry for ODIN, using .Default instead.
ApplyPolicy: Leaving with 1
LoadUserProfile: Leaving with a value of 1. hProfile = <0x90>
=========================================================
Q. Comment copier un profil utilisateur?
R. User profiles are stored under the %systemroot%\profiles directory, but if you just try to copy this to someone else the new user will not have permission to use the profile. Instead the following procedure must be used.
You should then check that the file ntuser.dat has been created where you selected.
If you have trouble exporting a profile see Q. I get an error when I try to export a profile other than Administrator.
Q. Quelles sont les différences entre les profils NT et Windows 9x ?
R. The first differences is that difference files are used:
| Windows NT | Windows 9x |
| NTuser.dat | User.dat |
| NTuser.dat.LOG | User.da0 |
| NTuser.man | User.man |
The Windows 9x User.da0 and the NT NTuser.dat.Log files work in a different way. Everytime you log off in Windows 9x a copy of User.dat is copied to to User.da0. Windows NT uses NTuser.dat.LOG as a transaction log file to provide fault tolerance. This allows Windows NT to recover the user profile if a problem occurs while Windows NT is updating NTuser.dat.
This obviously means you can't share a profile between the two OS's. Other differences include:
Q. Lorsque je me déconnecte, mon répertoire personnel est effacé. Comment y remédier ?
R. The most common cause is if your roaming profile path and your home directory path are the same. It seems that part of the update makes sure the contents of the directories (and subdirectories) are the same, and as the local profile directory does not contain your home directory files they are deleted!
You should therefore change the location of the roaming profile so it is different from the users home directory. It may be a subdirectory if you wish. This can be changed by using the User Manager application, click the Profiles button and change the locations.
Q. Comment effacer un profil utilisateur local ?
R. Using the System Control panel applet any locally stored profile can be deleted.
Please note you can't delete a profile if you are currently logged on as that user, an area that the profile is in use will be displayed.
If you want to remotely delete a locally stored profile you can use the DELPROF.EXE utility which is supplied with the Windows NT Server Resource Kit. The tool deletes all profiles that have not been used for a given number of days, for example
C:\>delprof /p /q /i /c:\\garfield /d:3
Would delete any profiles that have not been used for 3 days. The /p prompts for confirmation before deleting each profile, the /q suppresses the starting:
Delete profiles on \\garfield that have not been used in the last 1 days? (Yes /No)
prompt. The /i ignores errors, /c is the computer name and /d: is the number of days the profile needs to be older than.
Q. Quels sont les problèmes liés à la copie locale des profils ?
R. If you are not using roaming profiles but are instead just copying a profile for another domain user on the local machine you may just create a directory under profiles for the user and copy it there as per the instructions in Q. Comment copier un profil utilisateur?
If you do this you will find that when the user logs in for the first time for whom you copied the profile, they will not use the directory you created for them, but instead a <username>.000 will be created instead. This is because a mapping is used for the user to the Profile area and if the user logs in for the first time and a directory of its user name already exists it won't use it and will instead create a new area of the format <username>.nnn where nnn starts at 000.
The workaround to this is to logon as the domain user first, logout and then copy the profile as this will setup the correct mapping of the user to profile area.
If this has already happened perform the instructions in Q. Comment définir l'emplacement d'un profil utilisateur ?
Q. Comment définir l'emplacement d'un profil utilisateur ?
R. By default when a user logs on for the first time at a machine a directory under %systemroot%\profiles is created under the name of the user to hold the users profile, e.g. for user saviljo the area created would be %systemroot%\profiles\saviljo.
Problems arise if the directory already exists and so an alternate directory <user name>.nnn will be created, starting with 000. This mapping is stored in the registry HKEY_LOCAL_MACHINE\SOFTWARE\Microsoft\Windows NT\CurrentVersion\ProfileList. You can therefore force a user to use a specific profile area by performing the following:
The user should now login using the profile you originally copied for them. Once you are sure it works you can delete the <username>.nnn directory under %systemroot%\profiles. You should make sure the user has the right to user the original profile, for example if you have copied it to that location and granted rights accordingly.
Q. Comment voir à quels groupes locaux d'un domaine approuvé appartient un utilisateur ?
R. The normal method for checking which local groups a user belongs to on a machine would be to start User Manager and double click on the user in question and click the Groups button.
If however you wanted to see which local groups on a server a member of another domain belonged to there is no way to do this. Fortunately a utility from http://www.fidutec.com has been released as FreeWare which does exactly this. The diagram below best illustrates how it works.
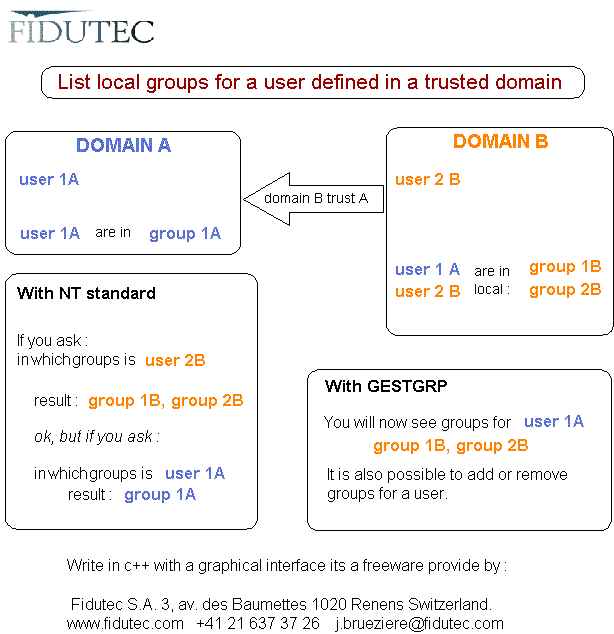
Download from http://www.ntfaq.com/ntfaq/download/gestgrp.exe
Q. Comment limiter la taille des profils utilisateurs ?
R. Service Pack 4 introduces PROQUOTA.EXE which is used to limit user quotas.
Profile quotas are enabled by using a system policy.
Ensure clients have the PROQUOTA.EXE image by either installation Service Pack 4 on them or manually copy the file to the %systemroot%\system32 directory.
When the clients log back on they will now have their quotas monitored and these can be
examined by clicking the ![]() small icon.
small icon.
NOTE: Remember that the user will not be able to log off if the user profile quota is exceeded, and, by default, small files are not listed in the dialog that displays the files contained in the profile. If Internet Explorer 4.x is installed, these small files could include the entries in the Temporary Internet Files folder. This cache uses a small percentage of the total drive space, but can easily grow to be several megabytes in size. To delete these files, the user will need to empty the cache through the Internet Explorer Internet Options dialog box.
If quotas are enabled and the user cannot logoff, the PROQUOTA.EXE process can be killed in Task Manager. This will allow the user to logoff.
The following list describes the registry keys and values for Profile Quotas in the following registry key:
HKEY_CURRENT_USER\Software\Microsoft\Windows\CurrentVersion\Policies\System
Q. Je ne peux me déconnecter car mon profil utilisateur dépasse le quota autorisé. Comment faire ?
R. Service Pack 4 introduced PROQUOTA.EXE which allows user profile space to be limited. In the event of the quota exceeded the user will not be able to logoff until the profile size has been reduced to within the limit.
If you need to logoff then you can simply stop the PROQUOTA.EXE process.
If you have the resource kit you could just enter the command
C:\> kill proquota
Q. Comment donner des droits aux utilisateurs dans Windows 2000?
R. In Windows NT 4.0 user rights are assigned via User Manager - Policies - User Rights.
User Manager has been replaced in Windows 2000 and the way to assign user rights is not obvious!
Simple!
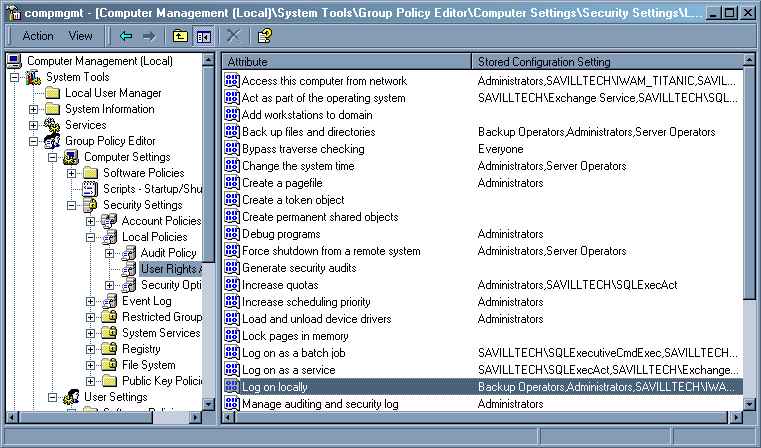
Spécifique à la version française de NT :
Q. Comment rendre à Caps-lock son fonctionnement normal ?
R. Il faut le Service Pack 3 (incontournable).
Puis, il faut installer un patch post-SP3 nommé ADMNFIXI.exe (ou ADMNFIXA pour
Alpha), qui est censé combler les trous de sécurité de NT.
La version française peut être trouvée à l'adresse suivante : ftp://ftp.microsoft.com/bussys/winnt/winnt-public/fixes/frn/nt40/hotfixes-postSP3/getadmin-fix/
Une fois le patch appliqué :